Das beste Windows Betriebssystem seit MS-DOS ist zweifelsfrei Windows 7. Das beste Desktop-Betriebssystem – auch unter Berücksichtigung von Mac-OS – ist ganz entschieden Linux in seinen verschiedenen Ausprägungen (Distributionen/Flavours). Natürlich ist das eine rein subjektive Einschätzung. Aber nach Erfahrungen mit allen vorgenannten Betriebssystemen in der täglichen Büroumgebung überwiegen die Vorteile von Linux doch eindeutig. Wenn man nicht ganz auf Windows verzichten konnte oder wollte, mußte man sogenannte Dual- oder Multibootsysteme vorsehen. Für diesen Zweck waren aber die Festplatten entsprechend einzurichten und der Wechsel von Windows nach Linux erfolgte jedesmal mit einem Neustart. Eine Alternative läuft über eine Virtualisierungslösung. Hier wird auf einem Intel-/Windows-Rechner, der auch als Wirt oder Host bezeichnet wird, eine Virtualisierungs-Software installiert. Ein Host, so ausgestattet, bietet die Möglichkeit Linux-Distributionen – die als Gäste bezeichnet werden – entgegenzunehmen, sie zu installieren und auszuführen, so, als stünde ihnen die gesamte Host-Hardware zur Verfügung. Je nach eingesetzter Virtualisierungssoftware kann der Host/Wirt auch unter Linux laufen und die Gäste dürfen Windows und/oder Linux heißen. Wie auch immer, im konkreten Beispiel fiel die Wahl auf Oracle VM VirtualBox. Die Software kann auf der Oracle Projektseite geladen werden. Eine Registrierung ist weder vor noch nach der Installation erforderlich. Da die Virtualisierung auf einem Intel/Windows-Host (Wirt) erfolgen soll, kommen demzufolge diese beiden Dateien zum Download:
- VirtualBox 4.1.4 for Windows hosts
- VirtualBox 4.1.4 Oracle VM VirtualBox Extension Pack
Der Host, der mit Ubuntu Linux virtuell bestückt werden soll:
- Host-Hardware: Intel(R) Core(TM) i5 CPU 760 @ 2.80GHz, 8 GB RAM, ASUS EAH5450 Series Grafik, 460 GB Festplatte
- Host-Betriebssystem: Windows 7 Professional, 64-bit
- Gast-Betriebssystem (geplant): Linux Ubuntu 11.10, 32-bit
Nach den Downloads liegen also die folgenden drei Dateien vor:
- VirtualBox-4.1.4-74291-Win.exe
- Oracle_VM_VirtualBox_Extension_Pack-4.1.4-74291.vbox-extpack
- ubuntu-11.10-desktop-i386.iso
Ubuntu empfiehlt immer noch die 32-bit Version als Standard.
VirtualBox
Die Installation der VirtualBox ist einfach, selbsterklärend und gibt keine Rätsel auf. Als Administrator ein Doppelklick auf die Exe-Datei und die Default-Einstellungen der Installationsroutine können so akzeptiert werden. Nach erfolgter Installation und bei geöffneter VirtualBox ein weiterer Doppelklick im Datei-Explorer auf die Extension_Pack-Datei. Nach ein paar weiteren Sekunden ist die Oracle VM VirtualBox 4.1.4 vollständig auf dem Wirt-System installiert. Im Windows 7 Verzeichnis C:\Program Files\Oracle\VirtualBox\ sind alle gerade installierten Dateien, übrigens auch die hervorragende Dokumentation als PDF-Datei, zu finden.
Gast Ubuntu
Noch bevor der Windows-Gastgeber seinem ersten Linux-Gast Logis bieten kann, muß via VirtualBox zunächst ein virtueller Bereich hierfür erstellt werden, und für alle weiteren Gäste dann entsprechend. Nach dem Start der VirtualBox und einem Klick auf die Schaltfläche »Neu« kann in sechs, sieben Schritten eine neue virtuelle Maschine für den Gast erstellt werden. Die Eckdaten hierfür sind:
- Name: Ubuntu_11-10_32bit, Betriebssystem: Linux, Version: Ubuntu
- Speicher: 1024 MB RAM
- virtuelle Festplatte: Bootfestplatte erzeugen, Dateityp: VDI (VirtualBoxDiskImage), Art der Abspeicherung: feste Größe
- Lage und Größe der virtuellen Festplatte: V:\Ubuntu_11-10_32bit.vdi, Größe: 20,27 GB
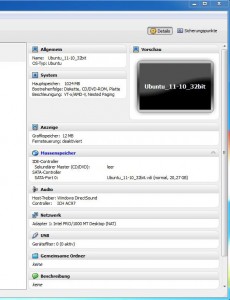
Ubuntu Installation
Im nächsten Schritt wird Ubuntu selbst installiert. Der »First Start Wizard« der VirtualBox macht die Installation sehr einfach. Dazu wird die VirtualBox neu gestartet, der Eintrag links Ubuntu_11-10_32bit wird mit einem Klick markiert und anschließend die Schaltfläche »Starten« angeklickt. Der Wizard startet und fragt nach dem Speicherort des Installationsmediums, also der zuvor per Download erhaltenen Ubuntu ISO-Datei (ubuntu-11.10-desktop-i386.iso). Der Umweg über eine CD-ROM ist also nicht erforderlich. Die Installation von Ubuntu beginnt ab hier. Alle Daten und Programme landen jetzt ausschließlich in der zuvor eingerichteten virtuellen Maschine, genauer in der VDI-Datei V:\Ubuntu_11-10_32bit.vdi. Folgerichtig erkennt der Ubuntu-Installer: »[…] auf diesem Rechner befindet sich momentan kein erkanntes Betriebssystem.« Das Löschen der gesamten Festplatte und die anschließende Installation gehen also in diesem Fall in Ordnung. Daten Laufwerk: SCSI3 (0,0,0) (sda) 21,8 GB ATA VBox Harddisk, /dev/sda/ (ext4).
Guest Additions
Nach erfolgter Ubuntu Installation, dem Neustart der VirtualBox und dem Starten der virtuellen Maschine mit Ubuntu erfolgt zunächst Ernüchterung. Die Bildschirmauflösung ist nicht veränderbar, der Mauszeiger bewegt sich hakelig und verschmilzt sogar mit einigen Buttons zur Unsichtbarkeit. So wäre produktives Arbeiten nicht möglich. Abhilfe schaffen hier die sogenannten Guest Additions for Linux (siehe auch Oracle VM VirtualBox User Manual). Ein passendes ISO-Abbild, das im nächsten Schritt gemountet wird, liegt im Verzeichnis C:\Program Files\Oracle\VirtualBox\VBoxGuestAdditions.iso bereits vor. Es enthält alle zur Installation notwendigen Routinen. Laut User Manual soll Ubuntu allerdings zuvor noch mit dem Paket dkms (Dynamic Kernel Module Support) ausgestattet werden. Sofern es noch nicht installiert ist, wird dies jetzt nachgeholt und ein Reboot durchgeführt.
$ sudo apt-get update
$ sudo apt-get upgrade
$ sudo dpkg –l | grep dkms
$ sudo apt-get install dkms
$ sudo shutdown –r now
Innerhalb Ubuntus soll jetzt die ISO-Datei VBoxGuestAdditions gemountet werden. In dem Menüpunkt »Geräte« der VirtualBox den Punkt »CD/DVD Laufwerke« und dann »Datei für virtuelles CD/DVD-ROM-Medium auswählen …«. Nach Auswahl der ISO-Datei läuft das Setup ohne weiteres Zutun ab und rüstet Ubuntu mit dem zusätzlichen Kernelmodul aus. Sollte diese Autorun-Routine nicht anspringen, erklärt das User Manual die notwendigen Schritte.
Vorläufiges Fazit
Der Unterschied nach einem Neustart zeigt deutlich, daß eine Linux-Virtualisierung nur nach dem Einbinden der VBoxGuestAdditions sinnvoll möglich ist. Damit verbunden ist natürlich die Frage, ob es auch Linux-Distributionen gibt, die keine Integration der VBoxGuestAdditions ermöglichen. Ubuntu 11.10 paßt scheinbar optimal in dieses Konzept. Mit der Maus kann man jetzt übergangslos zwischen Linux und Windows hin und her wechseln oder das Linux-Fenster der VirtualBox rahmenlos auf Bildschirmgröße aufziehen. Bequemer kann das Arbeiten nicht sein.
Im direkten Vergleich zu Dual-Boot-Systemen, die eine gewisse Sorgfalt bei der Partitionsbestimmung der Festplatte erfordern, ist der Einrichtungsaufwand der VirtualBox deutlich geringer und der praktische Nutzen in der täglichen Arbeit zudem wesentlich höher. Um das neue System effektiv nutzen zu können, muß noch der vollständige Konfigurationsumfang der VirtualBox erkundet werden. Zudem muß Ubuntu selbst noch konfiguriert werden: Zusätzliche User einrichten, E-Mail Konten einrichten, Netzwerkdrucker verbinden und den Kontakt zum Netzwerkspeicher herstellen.
rh2011-10-005