Um das vorläufige Ergebnis vorweg zu nehmen, es ist alles andere als brilliant und die Informationen im Netz bezüglich Linux auf Notebooks/Laptops sind immer noch dürftig. Die Hersteller optimieren ihre Produkte ständig für den Energiehaushalt und stellen hierfür eine Vielzahl von zumeist spezialisierten Windows Betriebssystem-Routinen (Treibern) zur Verfügung. Dies läßt sich natürlich unter Linux nicht nachbilden. Aber selbst ein OS-Upgrade innerhalb der MS-Familie kann Schwierigkeiten bereiten. Sony hatte seinen Kunden für das Upgrade von Windows Vista nach Windows 7 ein sehr enges Support-Zeitfenster gesetzt. Danach mußte der Kunde selbst Informationen suchen, welche der von Sony entwickelten Komponenten in das neue Betriebssystem einzubinden seien. Kundenorientierung sieht anders aus. Das Sony Vaio war zum Zeitpunkt des Kaufs ausgestattet mit Windows Vista Professional 32-bit. Dies bedarf keiner weiteren Kommentierung, außer, daß nach nun über drei Jahren die Neuinstallation eines Betriebssystems überfällig ist.
Ubuntu 12.04 64-bit Live-CD
Die Ubuntu Live-CD in der 64-bit Version, als Beigabe des Fachmagazins c’t, startet auf dem Sony Vaio unerwartet flüssig. Das WLAN wird spontan gefunden und ist nach Eingabe des Paßworts sofort verfügbar. Der Unity-Desktop kann trotz einfacher Intel-Grafik im 3D-Modus dargestellt werden und sogar die Fn-Tasten für Lautsprecher ein/aus, Ton laut/leise und Helligkeit hell/dunkel funktionieren einwandfrei. Unity in 3D-Darstellung …
# /usr/lib/nux/unity_support_test -p
OpenGL vendor string: Tungsten Graphics, Inc
OpenGL renderer string: Mesa DRI Mobile Intel GM45
Express Chipset
OpenGL version string: 2.1 Mesa 8.0.2
Not software rendered: yes
Not blacklisted: yes
GLX fbconfig: yes
GLX texture from pixmap: yes
GL npot or rect textures: yes
GL vertex program: yes
GL fragment program: yes
GL vertex buffer object: yes
GL framebuffer object: yes
GL version is 1.4+: yes
Unity 3D supported: yes
… und die verfügbare VGA-Hardware
# lspci | grep -i vga 00:02.0 VGA compatible controller: Intel Corporation Mobile 4 Series Chipset Integrated Graphics Controller (rev 07) 01:00.0 VGA compatible controller: NVIDIA Corporation G98 [GeForce 9300M GS] (rev a1)
Installationsvorbereitung
Da alles ganz vielversprechend aussieht, ist die Entscheidung schnell getroffen: Ubuntu kann die gesamte Festplatte belegen und soll nur mit der Intel-Grafik betrieben werden. Eine Nvidia-Grafikeinheit ist zwar zusätzlich vorhanden, soll aber wegen des Stromverbrauchs und der andauernden Probleme mit Linux nicht aktiviert werden. Da die Live-CD auch das Programm gparted enthält, kann die Partitionierung der HD schon im Vorfeld erfolgen, und so sieht anschließend das Ergebnis aus:
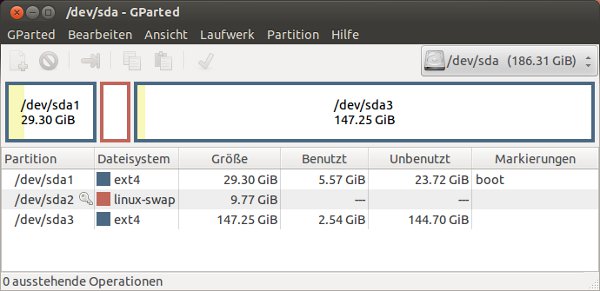
Natürlich bietet auch die Installationsroutine von Ubuntu geeignete Möglichkeiten für Partitionierungen an, aber so ist es noch komfortabler.
Ubuntu Installation
Nach der erfolgten Partitionierung kann sofort und ohne Neustart die Installation beginnen. Sie ist Ubuntu typisch anwenderfreundlich und auch ohne unfangreiche Vorkenntnisse durchführbar. Nach der Beantwortung der Punkte Sprache, Aktualisierung während der Installation, Software von Drittanbietern, etc., muß unter Installationsart »Etwas Anderes, selbst Partition anlegen« ausgewählt werden, um die Zuordnung zu den zuvor erstellten Partitionen vorzunehmen. Das Gerät für die Bootloader-Installation ist in diesem Beispiel /dev/sda. In den weiteren Installationsschritten, in denen nach Ort, Tastatur, etc. gefragt wird, erfolgt auch die Anlage des ersten Users, der dann auch über die root-Rechte verfügt. Ein Gimmick dabei ist, daß man über die Webcam des Notebooks sofort ein Foto von sich anfertigen lassen kann. Wer denkt sich so etwas nur aus? Immerhin: Selbst die Webcam wird von Ubuntu erkannt und erfolgreich angesteuert; das läßt für alles Weitere hoffen. Abschließend wird das Grundsystem installiert.
Ubuntu Neustart
Nach der erfolgreichen Installation und dem ersten Neustart ist zunächst einmal die Aktualisierung von über 250 Paketen (mehr als 260 MB) erforderlich. Nachdem auch dies mit einem weiteren Neustart erledigt ist, hat man bereits ein vollständiges System mit Libre Office, Firefox, Thunderbird, Gimp, Rhythmbox und weiteren sinnvollen Programmpaketen vor sich. Die Ernüchterung folgt auf den zweiten Blick.
Beseitigung grober Mängel
Der Display-Manager wird in dieser Ubuntu-Version betrieben von /usr/sbin/lightdm. Anders als mit der Live-CD erscheint der Desktop-Manager Unity jetzt jedoch nicht in der 3D Variante. Der Grund hierfür bleibt im Unklaren. Eine Abhilfe aus der Rubrik quick-and-dirty besteht in dem Entfernen der drei Nvidia-Pakete nvidia-common, nvidia-current und nvidia-settings, danach geht’s. Möchte man übrigens eine Auflistung aller installierten Pakete nur mit ihrem Namen erhalten, so geht das mit diesem Aufruf:
# COLUMNS=200 dpkg -l | grep '^ii' | awk '{ print $2 }'
Ein ewiges Ärgernis ist das mounten von Windows-Freigaben (hier Samba), was Linux nur mit wechselndem Erfolg beherrscht. Ubuntu 12.04 ist hier wieder weniger erfolgreich. Nachdem die Datei /etc/fstab mit den erforderlichen Mount-Optionen versehen wurde, sieht der korrespondierende Teil in der /var/log/syslog etwa so aus:
Jun 29 12:34:30 notebook1 kernel: [ 683.611923] CIFS VFS: default security mechanism requested. The default security mechanism will be upgraded from ntlm to ntlmv2 in kernel release 3.3 Jun 29 12:34:30 notebook1 kernel: [ 684.039306] CIFS VFS: server 192.168.20.30 of type Samba 3.2.8 returned unexpected error on SMB posix open, disabling posix open support. Check if server update available.
Das ganze führt dann zu einem Problem, wenn sich ein User abmeldet, die Freigaben zuvor aber nicht aushängt und ein neuer User auf die gleichen Freigaben zugreifen möchte. Das geht nicht ohne Crash. Es muß also eine Script-Lösung gefunden werden, die eingehängte Windows-Freigaben während des Ausloggens wieder aushängt. Der Display-Manager bietet hier eine Möglichkeit sowohl für Start- als auch für Stop-Scripte. Gesteuert wird das über die Datei /etc/lightdm/lightdm.conf:
$ cat /etc/lightdm/lightdm.conf … # session-setup-script= session-cleanup-script=/usr/local/bin/script-to-run …
Ein entsprechendes Stop-Script könnte zum Beispiel so aussehen:
#!/bin/bash
# Die Samba-Freigabe: '//station/CentralData
# ggfs. un-mounten.
log() {
logger -t user.info -p user.info "$1";
}
cifsfreigabe="//station/CentralData"
mountpoint=`echo $HOME`/CentralData
# wenn die Freigabe 'CentralData' gemountet ist,
# dann un-mounten ...
if [ $(mount | grep $mountpoint | wc -l) -eq "1" ]; then
umount $mountpoint
log "Nachricht von `basename $0`, user: $USER, home:\
$HOME, mountpoint: $mountpoint = un-mount fuer cifs:\
$cifsfreigabe"
else
# ... sonst nur Nachricht ausgeben
log "Nachricht von `basename $0`, user: $USER, home:\
$HOME, mountpoint: $mountpoint = nichts zu tun fuer cifs:\
$cifsfreigabe"
fi
Es bleibt zu hoffen, daß für Ubuntu schnellstmöglich eine Lösung gefunden wird Netzfreigaben sauber einzubinden. Ein drittes und vielleicht das unangenehmste Problem überhaupt sind die ständigen System-Fehlermeldungen zum Beispiel unvermittelt nach dem User-Login oder im Zusammenhang mit den regelmäßigen Updates.
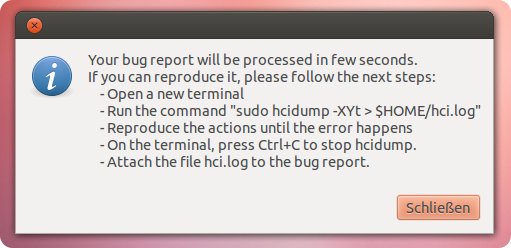
Es kommt zwar nie zum tatsächlichen Systemausfall, aber ein ungutes Gefühl bleibt.
Nächste Schritte
Das Notebook bleibt jetzt einige Zeit unter Beobachtung und wird überwiegend zum Internet-Einsatz verwendet. Bevor Ubuntu 12.04 nicht die störenden Fehlermeldungen in den Griff bekommt, kann auch keine weitere Zeit in die Untersuchung der Systemkonfiguration gesteckt. Andernfalls wird Windows 7 Prof. 64-bit installiert werden.
rh2012-06-005